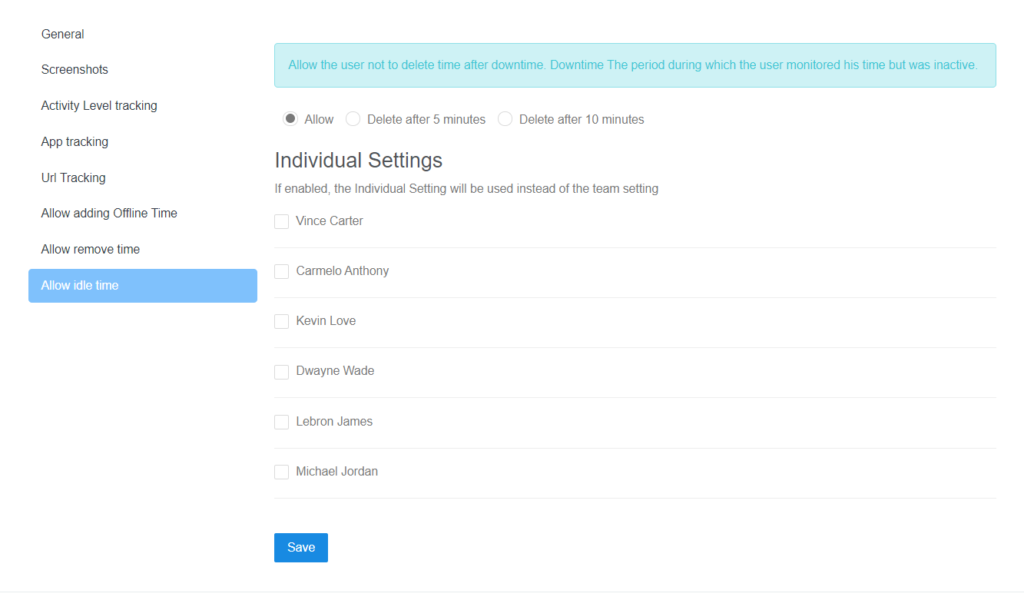Have a Question?
How company settings work?
In Monitask, you can customize a variety of settings, and also set specific settings to each company member. All settings can be customized on this page. (Sign-in required)
If you are looking for your profile settings (Change password, name, timezone, language, please visit this page instead.
Screenshots
You can set from 0 to 30 screenshots per hour (per employee.) 0 screenshots will disable screenshot option.
If you set this setting to 30 screenshots, then one screenshot is taken approximately every two minutes. Note, that screenshot timing is random.
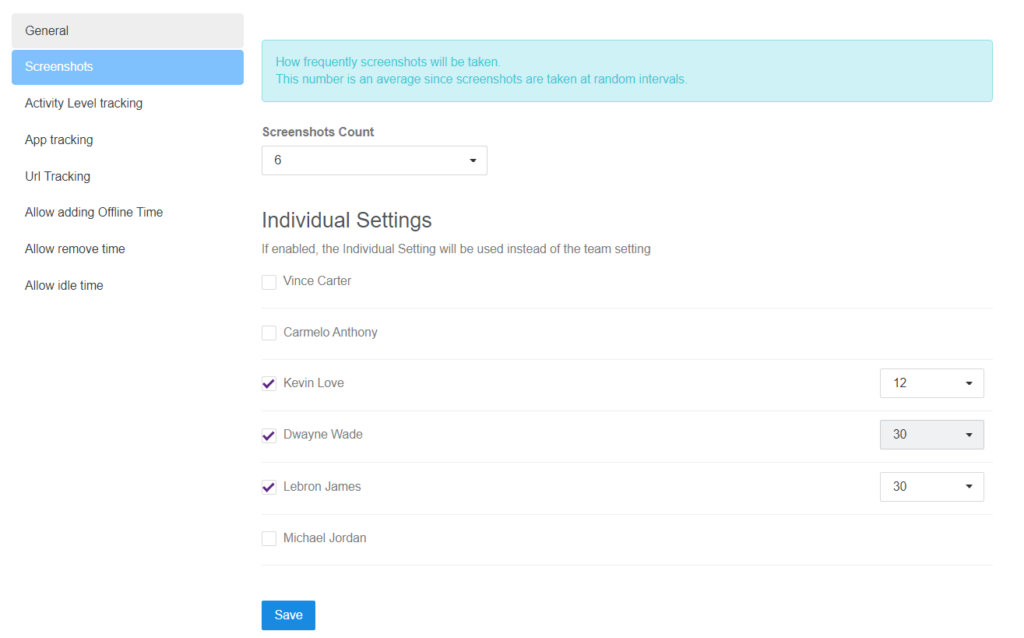
Activity Level Tracking
Tracks activity levels of your employees. For more information on how this setting works, refer to this page.
If you do not wish to track activity levels, you can disable it for all or only for specific users.
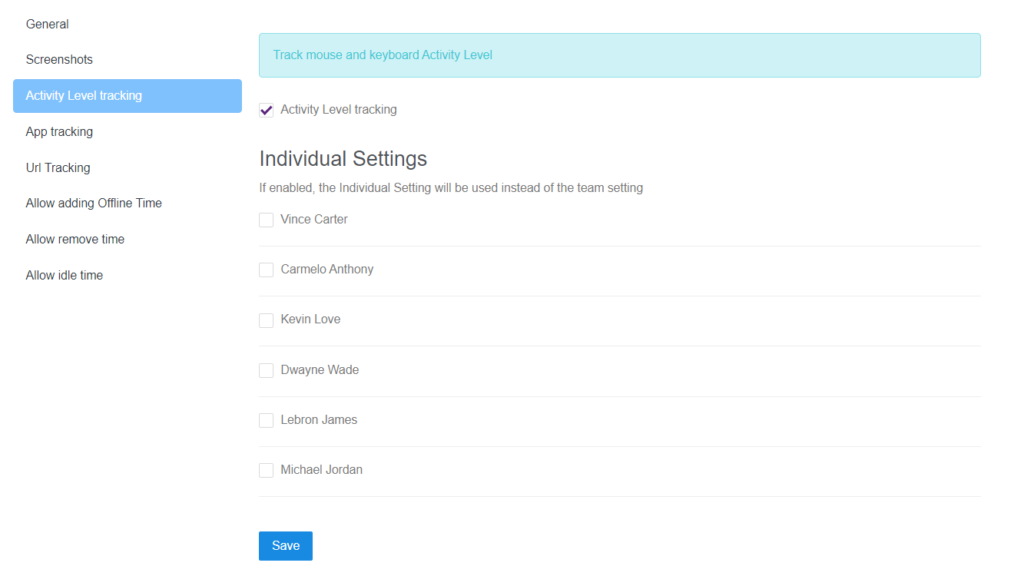
App Tracking
Enables tracking of desktop applications that are used by your team. (Microsoft Word, Chrome, Notepad, etc.)
If you do not wish to track employee applications, you can disable it for all or only for specific users.
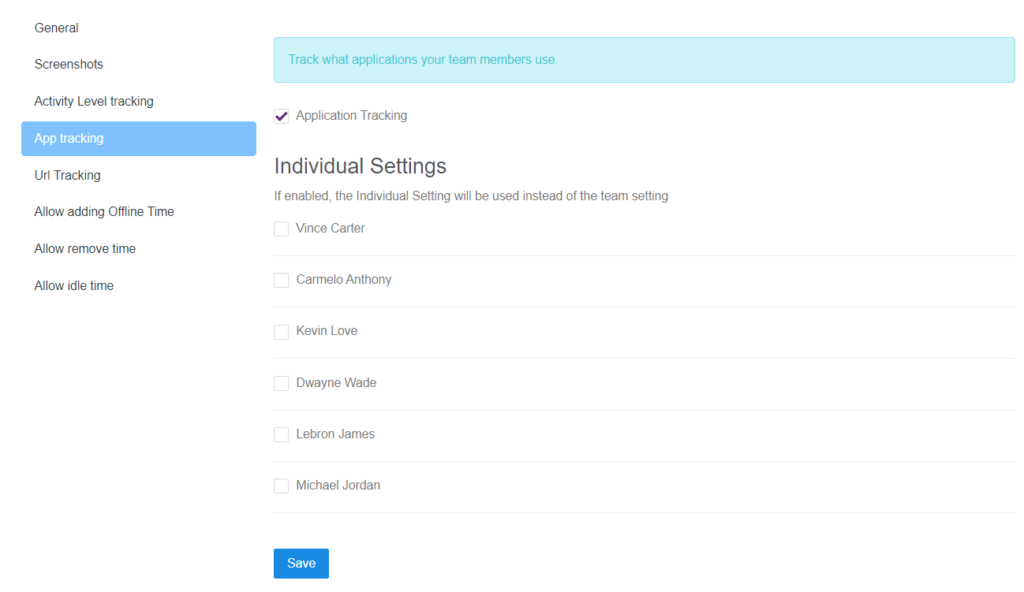
Url Tracking
Enables tracking of websites visited by your employees (e.g. facebook.com, google.com, etc.)
If you do not wish to track websites, you can disable it for all or only for specific users.
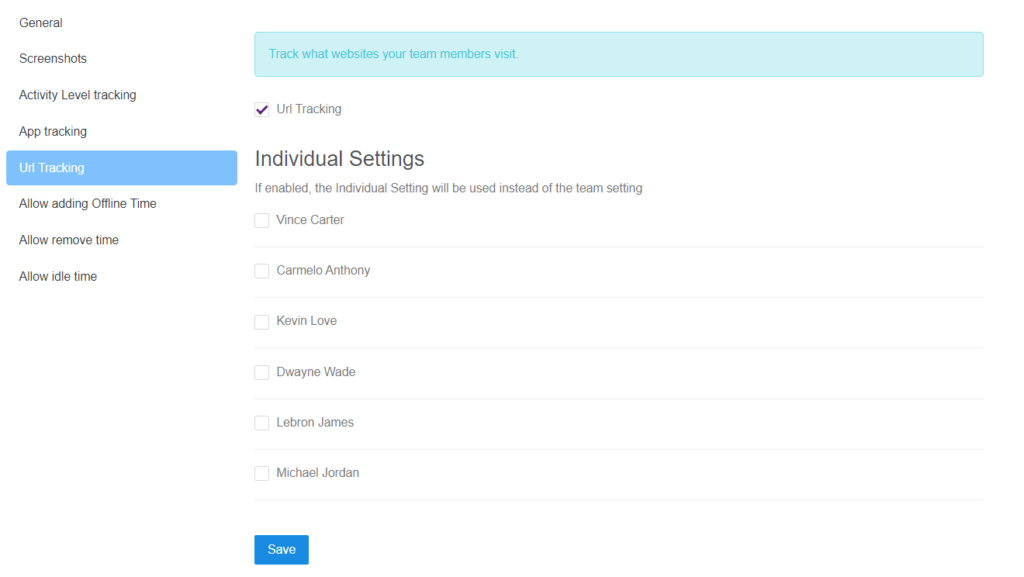
Allow Adding Offline Time
If this setting is enabled, employees will see the “Add Manual Time” button in their dashboard. This allows employees to add time that they worked away from computer or if they forgot to turn on Monitask in the morning.
If the checkbox is unchecked, employees won’t be able to add manual time.
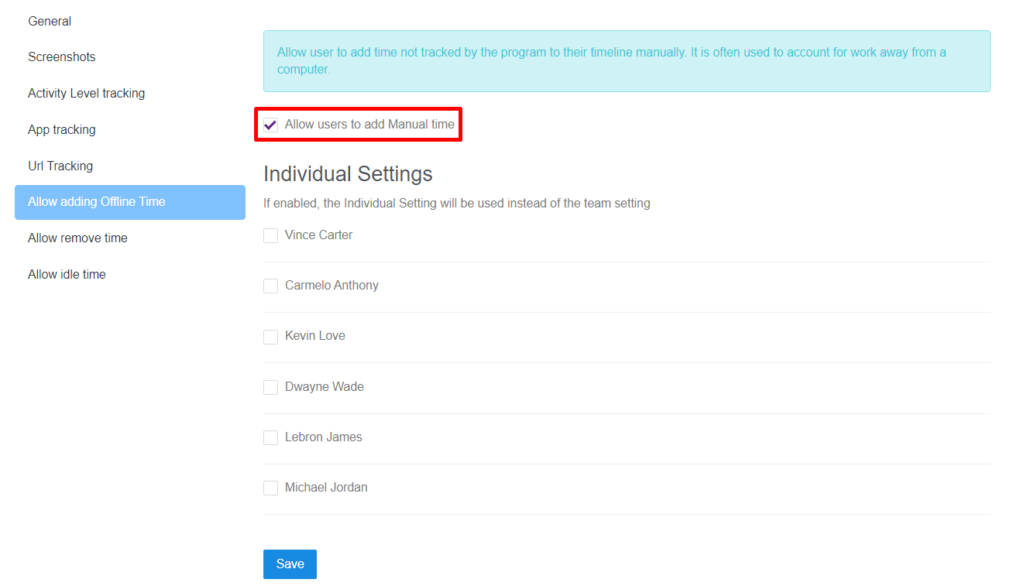
Allow Remove Time
If checked, employees will be able to remove time from their timeline. This is a useful feature for when employees forget to turn off Monitask or finished their workday. If this option is disabled, employees won’t be able to remove time from their timelines.
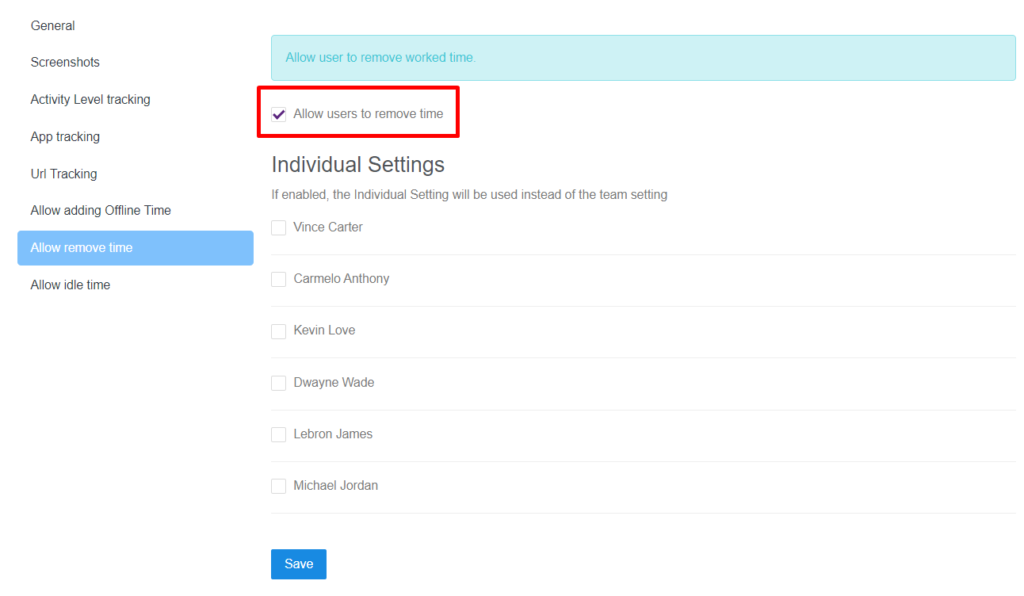
Allow Idle Time
Monitask automatically detects idle time on computers. By default, this setting is set to “Allow”. When idle time is allowed, after 10 minutes of inactivity, employees will see this screen on their computer:
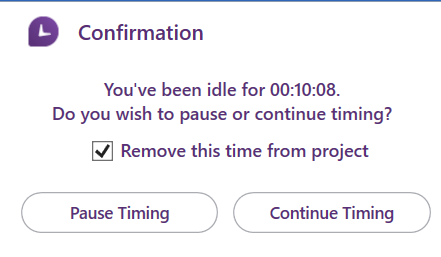
Employee can decide if they want to keep this idle time in their timeline or not. (If the checkbox is checked, it will remove idle time.)
If company idle setting is set to “Delete after 5 minutes” or “Delete after 10 minutes” then employees won’t see this popup. Instead, all idle time will be automatically detected and removed from the timeline.