Groups provide a space to communicate about shared interests with certain people. You can create a group for anything — your family reunion, your after-work sports team, your book club — and customize the group's privacy settings depending on who you want to be able to join and see the group.
Being an admin for a Facebook Group can be a 24/7 job, but Zapier can help you free up more time to focus on what really matters: your group members. Use Zapier to automatically post to your Facebook Group about upcoming events or updates on your other social channels. Zapier can also help you stay connected to the members in your Group no matter where you are or what you’re doing.
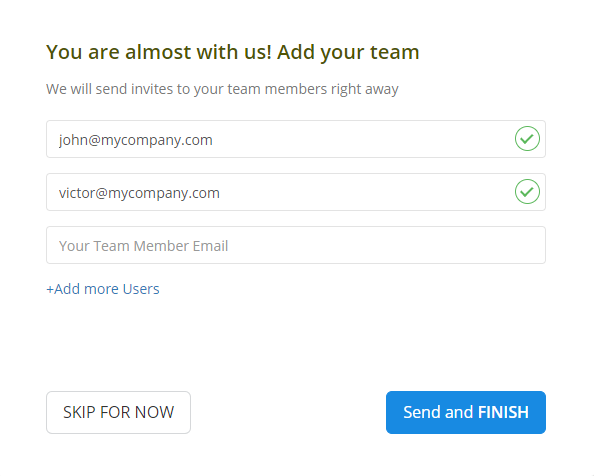
Step 2
Click "Invite your team" from the dashboard and add your team members’ email addresses. You can add an unlimited number of employees to your account.
Step 3
Your team members will need to download the time-tracking app and start using it to track the time spent on work items. Company owners, administrators, and managers do not need to install Monitask, as data is accessible via the web-based real-time dashboard.
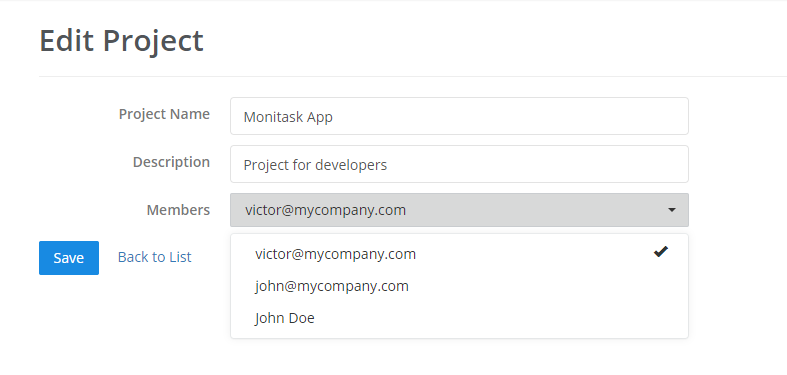
Step 4
Project management features allow you to assign projects to team members and review work hours associated with each project and task.
Step 5
Use Live Dashboard to review online employees, their time entries, screenshots, activity levels, and internet usage
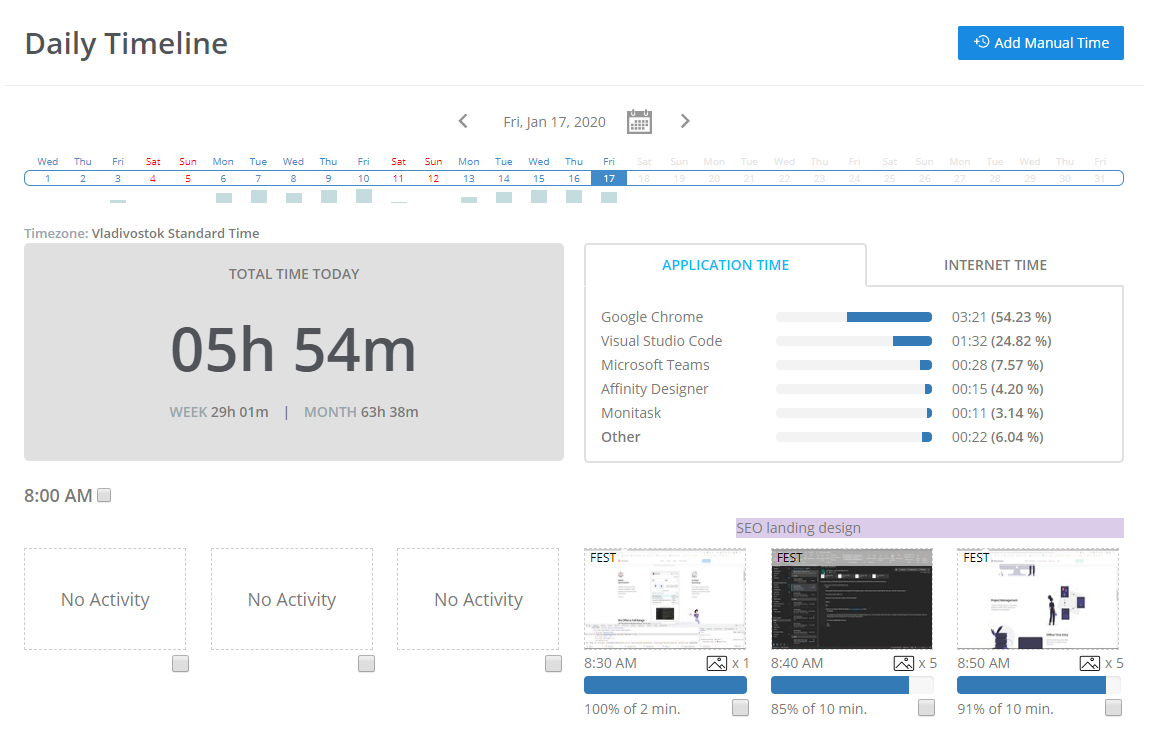
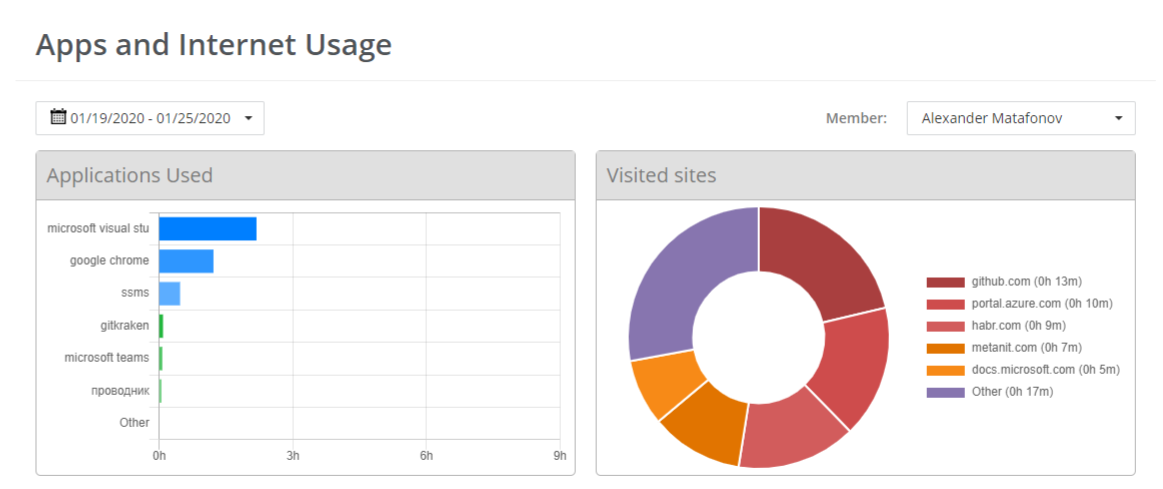
Step 6
Monitask analyzes time and data across your company. After you use the software for several weeks, it generates comprehensive reports so that you can analyze and identify bottlenecks, employee productivity, and processes.